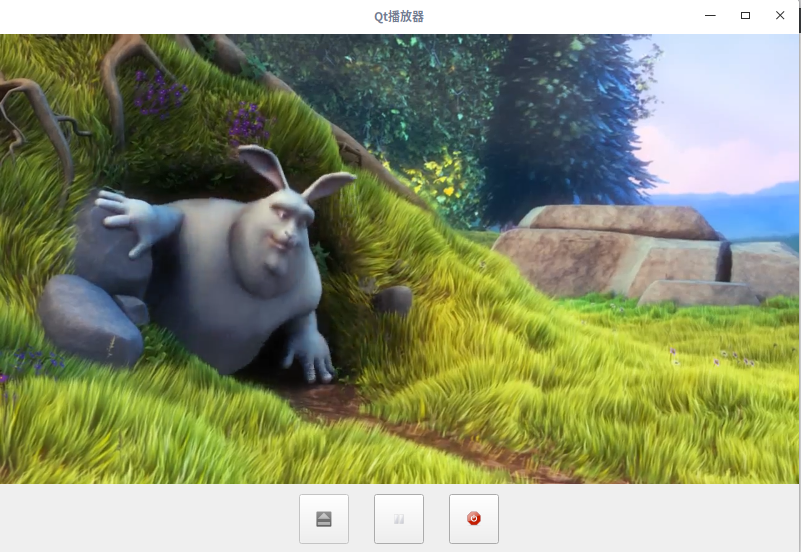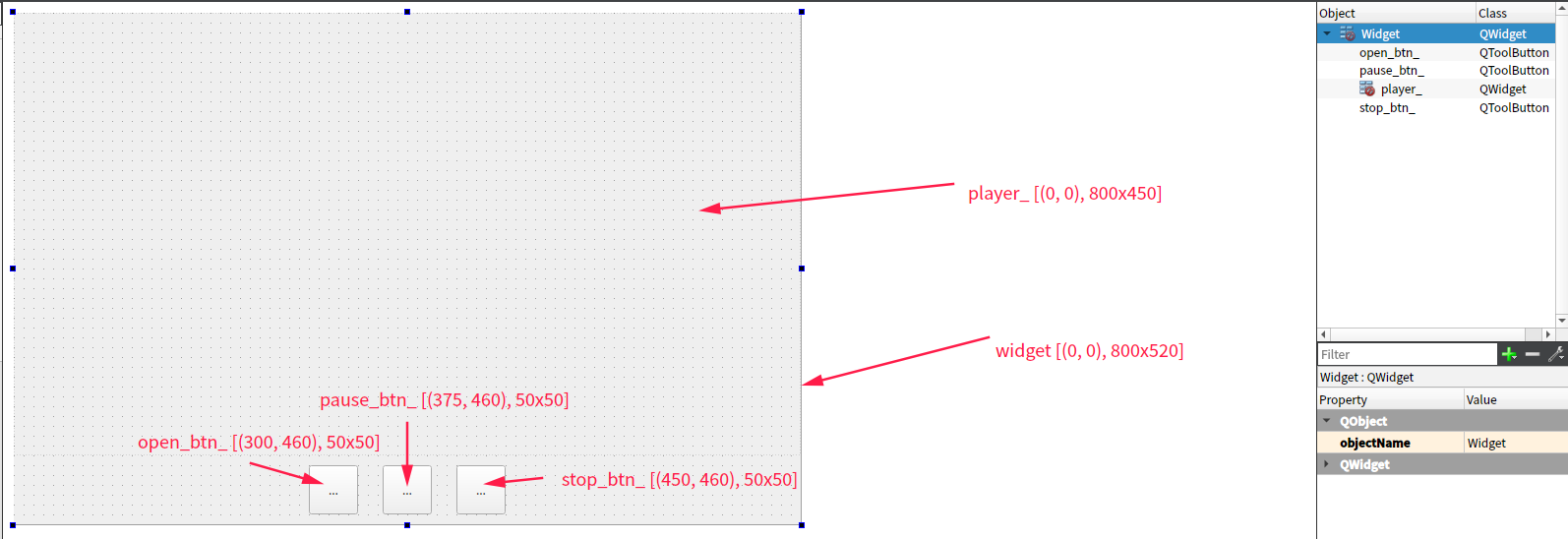示例代码
Qt提供了相当多的工具方便我们进行开发,但其中有部分工具不便于单独讲解,因此本文将通过实现一个简单的播放器来介绍如何使用这些工具。本文将通过两种途径来完成软件的开发,一种使用Qt的图形化(GUI)工具来完成,另一种主要使用命令行(CLI)工具,两种途径不是绝对独立的,完全可以在不同的步骤中使用命令行或图形化工具,这需要看个人的使用习惯。由于本文重点是让大家对Qt的工具在开发过程中的作用有一个初步了解,因此每一步的具体细节将不会展开,大家可以查阅相关文档深入了解。
我们要实现的播放器主要功能是打开并播放选择的视频文件,并提供暂停和停止播放功能,程序的效果如下图所示VLC-Qt ,这个库可以用来播放多种视频格式,性能优秀,相对于Qt自带的QMultiMedia模块要强大很多。这个库需要手动编译,我们可以参考官方文档 进行编译,Windows和Macos下我们也可以直接下载 已编译好的动态库,这里不再赘述。
使用GUI工具 新建工程
运行Qt Creator,在欢迎界面(Welcome) -> 项目(Projects)中选择新建项目(New Project),进入新建向导。
选择项目类型为Application -> Qt Widget Application,点击确定,进入Qt Widget Application项目配置。
输入项目名并选择项目文件夹目录。这里项目命名为QtPlayer-GUI设为默认项目目录(Use as a default project location),避免重复选择。
选择构建套件。这里会列出我们在设置中添加的所有可用的构建套件,我们需要根据软件的需求和外部条件来选择合适的套件,如为了更好地兼容性,我们可以选择32位的构建套件。当然我们可以选择多个构建套件,在构建时切换。若我们选错了构建套件,最简单的解决办法是关闭Qt Creator,删除Qt Creator生成的.pro.user文件夹,然后再用Qt Creator打开.pro文件,这样会让我们重新选择构建套件。这里我们需要选择和编译VLC-Qt时一致的构建套件环境,避免链接时出错。
设置主界面类。这里我们可以选择主界面类的基类类型,设置类名和文件名,并选择是否添加对应的UI文件。这里我们将基类设为QWidget,其他保持保持默认即可。
信息总览。直接点击确定,我们可以看到,Qt Creator自动帮我们生成了一些基本的代码。
引入第三方库
右键项目管理窗口中项目名 -> 选择添加库...(Add Library...),弹出库添加向导。
选择外部库(External Library),点击下一步
选择VLC-Qt库的库文件和头文件目录,这里我们需要用到VLCQtCore和VLCQtWidgets两个库,我们需要添加两次。
添加完第三方库后,我们可以打开.pro文件,可以看到Qt Creator中自动添加了第三方库的相关配置,无需我们手动编写。
设置UI布局 双击生成的.ui文件,进入内置的Qt Designer界面,我们拖出我们需要的UI界面。如下图所示。
编写代码 参考VLC-Qt提供的examples ,我们可以很方便地实现相关功能,这部分不是重点,这里仅贴出相关代码,不过多解释。需要注意的是在Windows下,若直接下载的预编译好的VLC-Qt的库,推荐编译release版本,因为当前(2018.08.11)预编译版本(VLC-Qt 1.1.0)依赖Visual Studio 2013(VC12)的运行库(???大坑),Debug版本会找不到相关运行库。
1 2 3 4 5 6 7 8 9 10 11 12 13 14 15 16 17 18 19 20 21 22 23 24 25 26 27 28 29 30 31 32 33 34 35 36 37 38 39 #ifndef WIDGET_H #define WIDGET_H #include <QWidget> #include "VLCQtCore/Instance.h" #include "VLCQtCore/Media.h" #include "VLCQtCore/MediaPlayer.h" #include "VLCQtWidgets/WidgetVideo.h" namespace Ui {class Widget ;} class Widget : public QWidget { Q_OBJECT public : explicit Widget (QWidget *parent = nullptr ) ~Widget (); private : void Open () void Pause () void Play () void Stop () private : VlcInstance *instance_; VlcMedia *media_; VlcMediaPlayer *player_; VlcWidgetVideo *video_widget_; private : Ui::Widget *ui; }; #endif
1 2 3 4 5 6 7 8 9 10 11 12 13 14 15 16 17 18 19 20 21 22 23 24 25 26 27 28 29 30 31 32 33 34 35 36 37 38 39 40 41 42 43 44 45 46 47 48 49 50 51 52 53 54 55 56 57 58 59 60 61 62 63 64 65 66 67 68 69 70 71 72 73 74 75 76 77 78 79 80 81 82 #include "widget.h" #include "ui_widget.h" #include <QFileDialog> #include <QToolButton> #include "VLCQtCore/Common.h" Widget::Widget (QWidget *parent) : QWidget (parent), ui (new Ui::Widget) { ui->setupUi (this ); setWindowTitle (tr ("QtPlayer" )); ui->open_btn_->setIcon (QIcon (":/open.png" )); ui->pause_btn_->setCheckable (true ); ui->pause_btn_->setChecked (false ); ui->pause_btn_->setIcon (QIcon (":/pause.png" )); ui->pause_btn_->setEnabled (false ); ui->stop_btn_->setIcon (QIcon (":/stop.png" )); ui->stop_btn_->setEnabled (false ); video_widget_ = new VlcWidgetVideo (ui->player_); video_widget_->resize (ui->player_->size ()); instance_ = new VlcInstance (VlcCommon::args (), this ); player_ = new VlcMediaPlayer (instance_); player_->setVideoWidget (video_widget_); connect (ui->open_btn_, &QToolButton::clicked, this , &Widget::Open); connect (ui->pause_btn_, &QToolButton::clicked, [this ](bool checked) { if (checked) { ui->pause_btn_->setIcon (QIcon (":/play.png" )); Pause (); } else { ui->pause_btn_->setIcon (QIcon (":/pause.png" )); Play (); } }); connect (ui->stop_btn_, &QToolButton::clicked, this , &Widget::Stop); } Widget::~Widget () { delete ui; } void Widget::Open () QString file = QFileDialog::getOpenFileName (this , tr ("Open file" ), QDir::homePath (), tr ("Video(*.mp4 *.avi *.mkv)" )); if (file.isEmpty ()) { return ; } ui->open_btn_->setEnabled (false ); ui->pause_btn_->setEnabled (true ); ui->stop_btn_->setEnabled (true ); media_ = new VlcMedia (file, true , instance_); player_->open (media_); } void Widget::Pause () player_->pause (); } void Widget::Play () player_->play (); } void Widget::Stop () player_->stop (); delete media_; media_ = nullptr ; ui->open_btn_->setEnabled (true ); ui->pause_btn_->setChecked (false ); ui->pause_btn_->setIcon (QIcon (":/pause.png" )); ui->pause_btn_->setEnabled (false ); ui->stop_btn_->setEnabled (false ); }
安装必要文件 编译完成后,点击运行,在Windows平台下我们可能会遇到无法启动,提示找不到运行库的问题。这是因为程序运行时没有找到我们用到的VLC-Qt库的动态库。我们需要手动将两个dll文件复制到可执行文件的运行目录,这时就可以正常运行了。但手动复制文件相对比较麻烦,也不利于后期对外发布,因此我们可以利用qmake提供的安装功能,在构建时将依赖的动态库安装到指定目录。我们在pro文件中添加以下代码:
1 2 3 4 5 6 7 8 9 10 DESTDIR = $$PWD/out vlc_lib.path = $$DESTDIR win32 { vlc_lib.files += $$PWD/dev/bin/VLCQtCore.dll vlc_lib.files += $$PWD/dev/bin/VLCQtWidgets.dll } INSTALLS += vlc_lib
添加资源文件 运行后,我们会发现按钮上的图片没有显示,这时因为我们在代码中使用了相对路径,程序会在运行时去加载相对于 当前工作目录 的相对路径的文件,由于我们在程序目录下没有放置图片文件,所以程序没有找到对应的图片资源,也就无法显示。我们只需要将图片复制到程序目录即可。但对于程序必要的资源文件,为了避免手动复制和不小心误删,我们可以利用Qt的资源系统来将管理这些文件。添加至资源管理系统中的文件将在编译期间编译至可执行程序中,这样就可以避免找不到文件的问题。
右键项目->选择添加新文件(Add New...),选择Qt模板下的Qt Resource file,输入文件名,这里我们建立一个用于管理图片资源的资源管理文件,因此命名为image,点击完成。
我们可以发现项目管理窗口多了一项Resource,我们点击下方的添加(Add)按钮,添加一个前缀(Add Prefix),修改为/。
再点击添加(Add)按钮,选择添加文件(Add Files),将我们需要的图片添加至资源管理系统。
修改代码中的相对路径,替换为资源管理系统中对应文件的路径。
1 2 3 4 ui->open_btn_->setIcon (QIcon (":/open.png" )); ui->pause_btn_->setIcon (QIcon (":/pause.png" )); ui->pause_btn_->setIcon (QIcon (":/play.png" )); ui->stop_btn_->setIcon (QIcon (":/stop.png" ));
国际化翻译 目前我们的程序界面上显示的都是英文,我们需要将其翻译为中文。这需要用到Qt语言家(Qt Linguist)。
在pro文件中添加生成语言文件的代码,保存后执行qmake
1 TRANSLATIONS += zh_CN.ts
在Qt Creator中选择工具(Tools)->外部(External)->语言家(Linguist)->更新翻译(Update Translations(lupdate)),生成ts文件,这里面包括了我们要翻译的字符串。
用Qt Linguist打开生成的ts文件,选择要翻译的源语言和目标语言,进行翻译。翻译完成后保存并发布,生成二进制文件.qm文件
在main.cpp中添加相关代码,安装中文翻译。
1 2 3 QTranslator translator; translator.load ("./zh_CN.qm" ); a.installTranslator (&translator);
对于翻译文件我们同样存在找不到文件导致翻译失败的问题,我们也可以通过资源管理系统来管理翻译后的文件。
打包发布 由于我们的程序运行需要依赖一系列Qt的库,因此我们在对外发布我们的程序时需要将这些动态库一并发布。但Qt的库很多,我们一个一个找我们程序以来的库比较麻烦,因此我们可以借助Qt的部署工具来寻找依赖的动态库。Windows下工具名为windeployqt,MacOS下叫macdeployqt,linux下官方暂时没有提供工具,但有一个强大的第三方工具linuxdeployqt。下面以Windows下为例进行说明。
将编译好的可执行程序及依赖的第三方库复制到一个单独的目录
打开Qt命令行处理程序,进入可执行程序目录,执行命令windeployqt QtPlayer-GUI即可
使用CLI工具(Linux环境) 部分步骤与上文类似,仅作简略介绍
新建工程
创建目录QtPlayer-CLI并创建main.cpp,player.h,player.cpp三个文件
执行qmake -project .生成pro文件
修改pro文件,引入Qt模块
引入第三方库
将VLC-Qt的库复制到项目目录下dev目录
修改pro文件,添加以下代码
1 2 LIBS+= $$PWD/dev/lib64 -lVLCQtCore -lVLCQtWidgets INCLUDEPATH += $$PWD/dev/include
编写代码 这里我们将通过代码对控件进行布局。具体代码如下。
1 2 3 4 5 6 7 8 9 10 11 12 13 #include "player.h" #include <QApplication> int main (int argc, char *argv[]) QApplication a (argc, argv) ; Player w; w.show (); return a.exec (); }
1 2 3 4 5 6 7 8 9 10 11 12 13 14 15 16 17 18 19 20 21 22 23 24 25 26 27 28 29 30 31 32 33 34 35 36 37 38 39 40 41 42 43 44 45 46 #ifndef PLAYER_H_LDRNQIXJ #define PLAYER_H_LDRNQIXJ #include <QToolButton> #include <QWidget> #include <VLCQtCore/Instance.h> #include <VLCQtCore/Media.h> #include <VLCQtCore/MediaPlayer.h> #include <VLCQtWidgets/WidgetVideo.h> class Player : public QWidget { Q_OBJECT public : explicit Player (QWidget *parent = nullptr ) private : void Open () void Pause () void Play () void Stop () private : void InitButtons () private : VlcInstance *instance_; VlcMedia *media_; VlcMediaPlayer *player_; VlcWidgetVideo *video_widget_; private : QToolButton *open_btn_; QToolButton *pause_btn_; QToolButton *stop_btn_; }; #endif
1 2 3 4 5 6 7 8 9 10 11 12 13 14 15 16 17 18 19 20 21 22 23 24 25 26 27 28 29 30 31 32 33 34 35 36 37 38 39 40 41 42 43 44 45 46 47 48 49 50 51 52 53 54 55 56 57 58 59 60 61 62 63 64 65 66 67 68 69 70 71 72 73 74 75 76 77 78 79 80 81 82 83 84 85 86 87 88 89 90 91 92 #include "player.h" #include <QFileDialog> #include "VLCQtCore/Common.h" Player::Player (QWidget *parent) : QWidget (parent) { setWindowTitle (tr ("QtPlayer" )); resize (800 , 520 ); InitButtons (); video_widget_ = new VlcWidgetVideo (this ); video_widget_->setGeometry (0 , 0 , 800 , 450 ); instance_ = new VlcInstance (VlcCommon::args (), this ); player_ = new VlcMediaPlayer (instance_); player_->setVideoWidget (video_widget_); connect (open_btn_, &QToolButton::clicked, this , &Player::Open); connect (pause_btn_, &QToolButton::clicked, [this ](bool checked) { if (checked) { pause_btn_->setIcon (QIcon ("./play.png" )); Pause (); } else { pause_btn_->setIcon (QIcon ("./pause.png" )); Play (); } }); connect (stop_btn_, &QToolButton::clicked, this , &Player::Stop); } void Player::Open () QString file = QFileDialog::getOpenFileName (this , tr ("Open file" ), QDir::homePath (), tr ("Video(*.mp4 *.avi *.mkv)" )); if (file.isEmpty ()) { return ; } open_btn_->setEnabled (false ); pause_btn_->setEnabled (true ); stop_btn_->setEnabled (true ); media_ = new VlcMedia (file, true , instance_); player_->open (media_); } void Player::Pause () player_->pause (); } void Player::Play () player_->play (); } void Player::Stop () player_->stop (); delete media_; media_ = nullptr ; open_btn_->setEnabled (true ); pause_btn_->setChecked (false ); pause_btn_->setIcon (QIcon ("./pause.png" )); pause_btn_->setEnabled (false ); stop_btn_->setEnabled (false ); } void Player::InitButtons () open_btn_ = new QToolButton (this ); open_btn_->setGeometry (300 , 460 , 50 , 50 ); open_btn_->setIcon (QIcon ("./open.png" )); pause_btn_ = new QToolButton (this ); pause_btn_->setGeometry (375 , 460 , 50 , 50 ); pause_btn_->setCheckable (true ); pause_btn_->setChecked (false ); pause_btn_->setIcon (QIcon ("./pause.png" )); pause_btn_->setEnabled (false ); stop_btn_ = new QToolButton (this ); stop_btn_->setGeometry (450 , 460 , 50 , 50 ); stop_btn_->setIcon (QIcon ("./stop.png" )); stop_btn_->setEnabled (false ); }
编译 创建build目录并进入,执行qmake .. && make,生成可执行文件。
配置动态库路径 编译完成后我们执行编译出的可执行程序,发现无法运行,提示缺少VLC-Qt的运行库,我们需要设置运行库路径,在build目录下执行命令
1 export LD_LIBRARY_PATH=$LD_LIBRARY_PATH :../dev/lib64
添加资源文件 和使用GUI时情况一样,运行后按钮并没有图片,我们可以使用Qt提供的rcc命令来添加资源管理系统。
创建image文件夹,将图片文件放入,便于管理
执行命令rcc --project . -o image.qrc,生成资源管理文件
修改pro文件,将生成的资源管理文件添加至RESOURCES变量中
1 RESOURCES += $$PWD/image/image.qrc
修改代码中的图片路径,替换为qrc文件中的路径
1 2 3 4 ui->open_btn_->setIcon (QIcon (":./open.png" )); ui->pause_btn_->setIcon (QIcon (":./pause.png" )); ui->pause_btn_->setIcon (QIcon (":./play.png" )); ui->stop_btn_->setIcon (QIcon (":./stop.png" ));
国际化翻译
在QtPlayer-CLI.pro文件中添加TRANSLATIONS += zh_CN.ts
执行lupdate ./QtPlayer-CLI.pro命令,生成ts文件
如果我们熟悉ts文件格式,可以手动去修改ts文件,这里我们还是调用Qt语言家(linguist)进行翻译。执行命令linguist zh_CN.ts,后续步骤同使用GUI工具中的国际化翻译 的3,4步
打包发布 linux下,我们可以使用第三方工具linuxdeployqt 来进行打包,该工具可以帮助我们生成Appimage 文件格式。具体用法可参考项目的README。